지석이의 일기
AWS를 이용해서 서버를 호스팅(Host)하자. 본문
시간이 흘러가며, 기본적으로 본인들의 각각의 프로젝트를 대외적으로 노출해야 할경우가 생긴다.
제일 기초적인 방법으로, 본인의 IP를 대외적으로 공개해서 접근을 시키라고 하겠지만, 그럴경우엔 보안상 문제가 생길수 있다. 그래서 도메인 호스팅(HOSTING)을 하자. 한국에서 유명한것은 카페24가 있지만. 이번엔 AWS를 해보자.
이번에는 아파치와 톰캣을 이용해서 JAVA프로젝트를 돌릴수있는 리눅스 서버, CENTEROS 서버를 받아 보겠다.
IIS는 나중에 하도록 하겠다...
1. AWS 가입이후 개발자콘솔에 접근하라

1-1 AWS 콘솔에 접근했다면, EC2로 들어간다. 왼쪽에 BILLING에서는 이때까지 사용했던 서버 비용에대해 확인 할수있다.
어차피 우리는 무료를 사용할거기때문에 무시한다.

1-2 EC2의 메인 대시화면인데, 여기서는 현재 내가 사용중인 인스턴스(서버)들의 목록 현황을 볼수 있다.
왼쪽 메뉴단에서 인스턴스를 클릭한다.

1-3 현재 구동중인 인스터스(서버)들을 관리 할수잇으며, 오른쪽 상단에 인스턴스 시작 버튼을 눌러 본인이 할당받을수 있는 서버를 확인할수있다.

다른것 굳이볼필요 없이 우리는 프리티어(공짜) 리눅스 서버를 받자. 선택 꾹.

굳이 다른 유형선택할거 없이 검토및 시작을 눌르자 선택꾹

1-4 대부분 시작을 누르면 대부분 건너뛰고 7단계로 왔는데 시작하기를 하면 정식적으로 서버를 할당받는다.
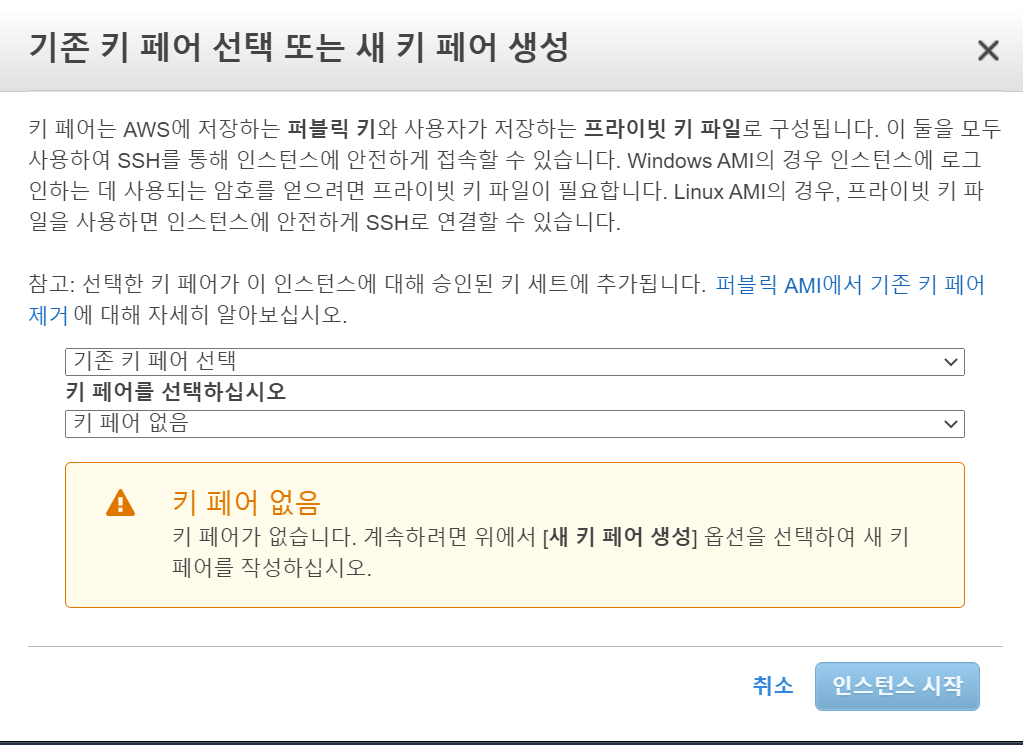
보면 키페어를 생성받으라고한다.
기존에 키페어파일이 있는경우면 그냥 기존꺼 사용하라고 하겠지만 이번에는 초심자의 마음으로 신규를 받아 보자.
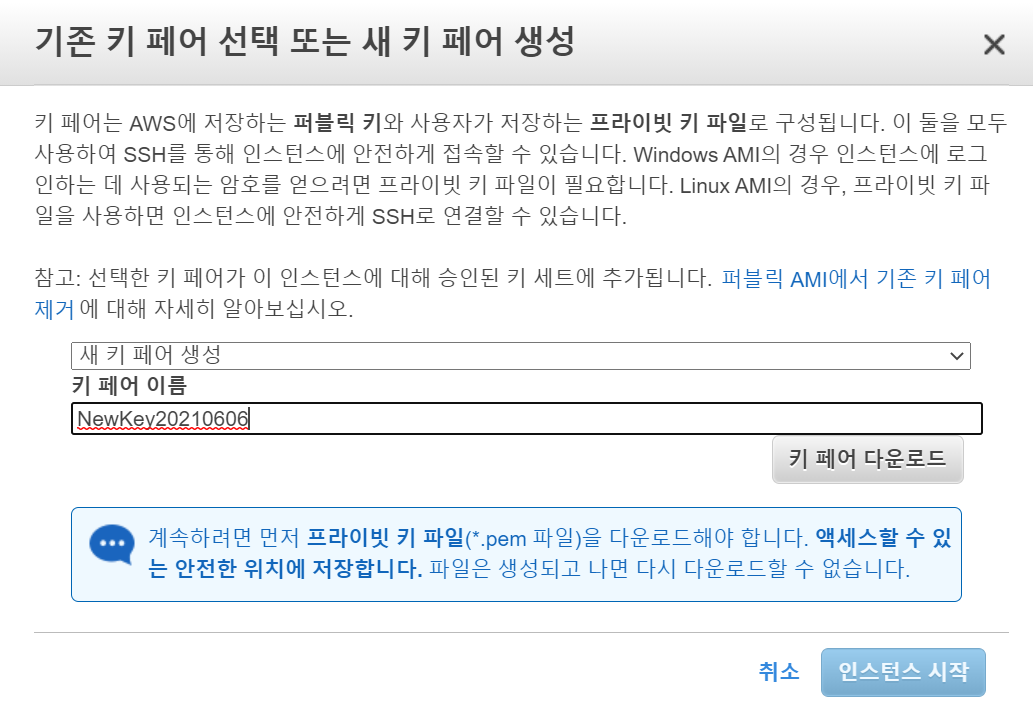
1-5 새로운 키페어로 설정하고 본인이 알수있는 이름으로 키페어파일이름을 설정한뒤에 키페어를 다운받아준다.
다운받은 키페어는 그대로 잘 간직하고 있어야하고, 키페어파일을 다운받으면 인스턴스를 시작할수 있다.
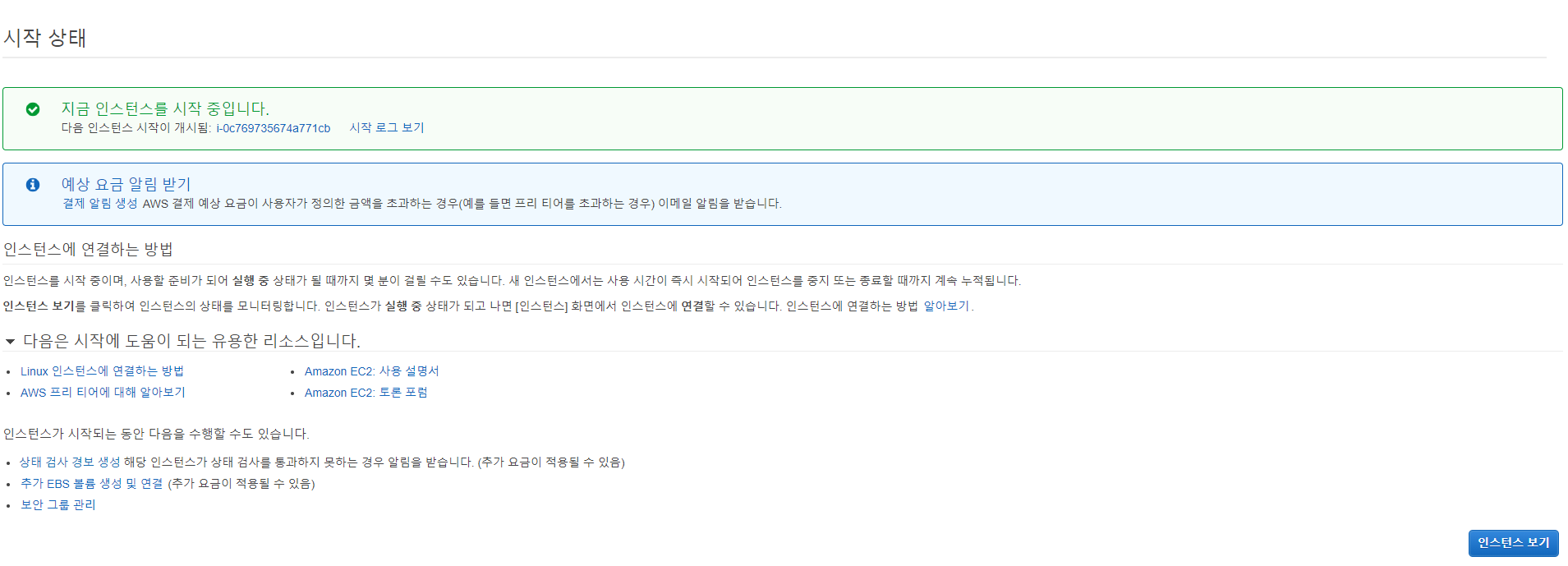
정상적으로 서버를 할당 받았다. 내가 받은 인스턴스를 확인해보자.

방금 할당 받은 따끈따끈한 인스터스가 있다. 인스턴스 ID를 클릭해서 해당 인스턴스의 상세정보를 한번보자.
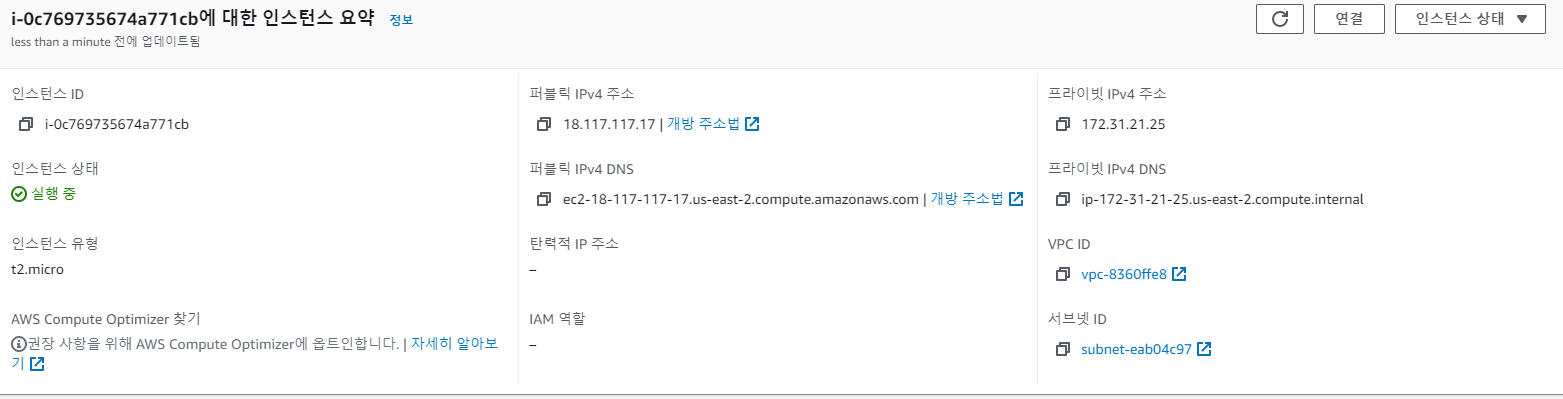
방금 할당받은 서버의 상세 정보이다
보면 퍼블릭 ip4와 프라이빗 ip4가있다.
퍼블릭으로 외부(AWS의 밖)에서 붙은용도이며, 프라이빗은 AWS 안의 내부끼리 통신시 사용되는 IP이다.
우리는 외부에서 붙을것이므로, 퍼블릭 IP4를 사용한다.
2. SSH툴을 사용해서 할당받은 서버에 접속해보자. (모바텀사용)
윗 제목처럼 SSH툴은 모바텀을 사용한다.

상단에 SESSIONS -> NEW SESSION 선택하고 SSH를 눌러 보면 SSH접속의 상세 설정을 설정할수 있는다.
REMOTE HOST 에 할당받은 서버의 퍼블릭IP4를 넣는다.
하단에 USE PRIVATE KEY에 아까 AWS홈페이지에서 다운 받은 키페어 파일을 올려놓는다.
추후에도 로그인 할때도 해당 파일이 필요하므로 계속 가지고 있어야 한다.
키페어 파일 없이 로그인 할수있는데 그 셋팅은 다음시간에 하도록한다.
그리고 접속한다.

로그인 아이디는 ec2-user 이다 (AWS에서 처음 서버 할당후 들어가면 공통적인 셋팅임. 추후에 로그인 계정을 추가할수있다.)
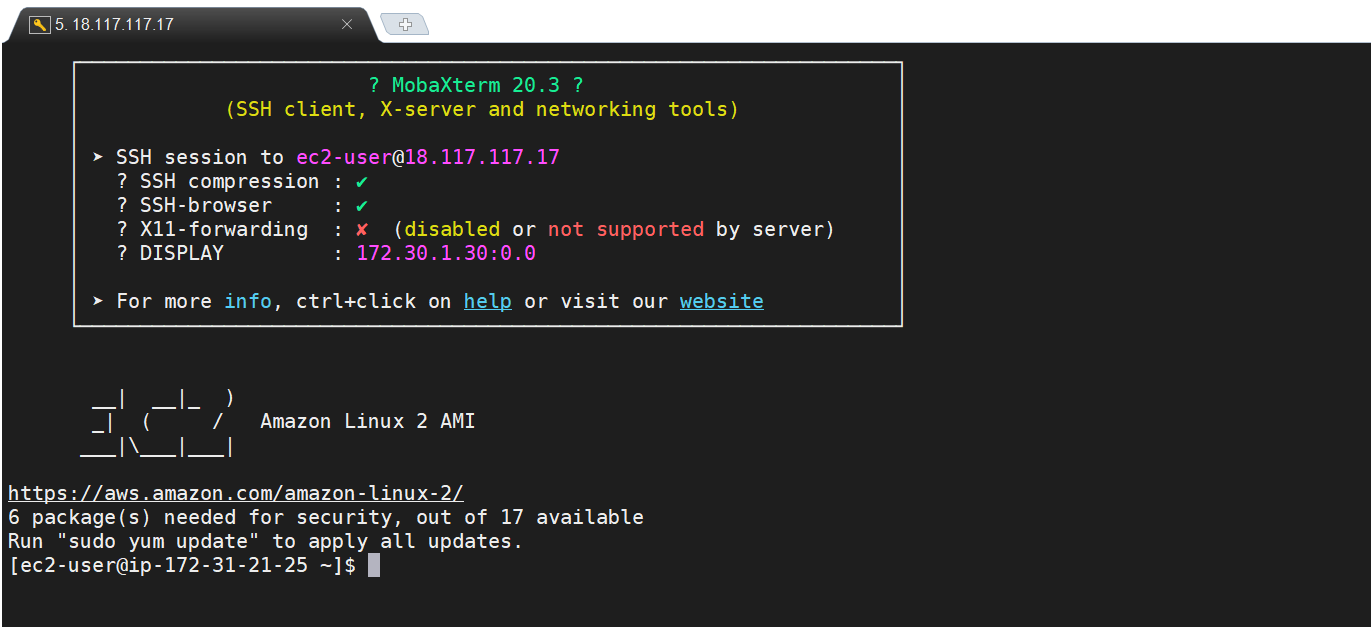
이런 화면이 뜬다면 이때까지 서버를 할당 받아 서버에 접속한것까지 해보았다.
지금 스텝까지 AWS에서 프리티어서버를 할당받고 해당 서버에 접속하는것까지 수행하였다.
다음에는 해당 서버에 계정을 추가하여, 키페어 파일 없이도 접근이 가능하도록 셋팅을 해보자.
BYE
'Server' 카테고리의 다른 글
| React 프로젝트 클라우드 서버에 배포 (1) | 2024.03.17 |
|---|---|
| AWS EC2에서 Redis 설치하고 Spring Boot에서 사용하기 (0) | 2024.01.15 |
| Nginx에 https 을 연결 - letsencrypt (0) | 2023.06.12 |
| 하나의 리눅스 서버에 WEB서버를 추가해보자 (nginx) + 8080포트 tomcat (0) | 2023.05.11 |
| AWS에 나만의 계정을 만들어보자. 키페어 (.pem)없이 접속하는 계정 만들기 (0) | 2021.06.06 |




